Đĩa công cụ Active Boot Disk là đĩa công cụ rất quen thuộc để cứu hộ máy tính khi gặp sự cố. Active Boot Disk chứa các tiện ích để phục vụ dữ liệu, xóa dữ liệu an toàn và khá nhiều công việc khác từ đĩa khởi động CD/DVD hoặc USB.
Active Boot Disk dựa trên môi trường WinPE, phiên bản mới nhất là 7.5.2 có các công cụ chính sau:
- Active@ Disk Image 5.5.2
- Active@ KillDisk 7.5.0
- Active@ File Recovery 11.0.5
- Active@ Partition Recovery 9.0.4
- Active@ Data Burner 4.0.5
- Active@ Partition Recovery 2.6.5
- Active@ Disk Editor 3.0.9
- …
Trong bài viết này sẽ hướng dẫn công cụ Active Disk Image. Công cụ này tương tự Acronis True Image hoặc ghost.
1. Download
Download phiên bản evalution: Active Boot Disk V7.5
2. Tạo đĩa khởi động
Sau khi cài đặt, chạy công cụ “Active Boot Disk Creator”, xuất hiện giao diện:
Giao diện của Active Boot Disk Creator
Trên giao diện của Active Boot Disk Creator, lựa chọn thiết bị cần tạo, có thể chọn ghi ra đĩa CD/DVD hoặc USB Flash, sau đó chọn Next để tiếp tục.
Active Boot Disk Creator: lựa chọn phiên bản
Trong lựa chọn tiếp theo, tab Editions cho phép lựa chọn phiên bản DOS hoặc Windows (WinPE). Nếu bước trước lựa chọn thiết bị là CD/DVD, có thể chọn cả 2 phiên bản. Nếu chọn USB Flash, chọn “Boot into Windows”.
Có thể lựa chọn tab User’s Files để thêm các thư mục hoặc file. Trong ví dụ này lựa chọn các chương trình PortableApps.
Active Boot Disk Creator: tab User’s Files
Tab Add Drivers được sử dụng để chèn driver vào WinPE, có thể chèn driver của điều khiển ổ cứng trong trường hợp đĩa công cụ Active Boot Disk không nhận được ổ cứng.
Active Boot Disk Creator: quá trình create
Sau khi lựa chọn, nhắp nút Create để bắt đầu việc tạo. Kết thúc quá trình tạo, sẽ có thông báo, trong ví dụ trên, tạo ra file ISO.
Trong trường hợp tạo file ISO, có thể sử dụng các công cụ khác để tạo USB khởi động với lưu ý Active Boot Disk tương tự như WinPE V3. Có thể sử dụng công cụ WinSetup from USB với lựa chọn thứ 2 “Windows Vista/7/8/Server 2008 – Setup/PE/RecoveryISO”.
3. Sử dụng Active Disk Image
Khi khởi động máy tính với đĩa công cụ Active Boot Disk, sẽ xuất hiện giao diện WinPE (V3.1) với menu riêng của Active Boot Disk.
Để chạy chương trình Active Disk Image, click vào nút biểu tượng “Active Disk Image” hoặc chọn menu Active –> Programs –> Active Disk Image. Xuất hiện cửa sổ chứa các tính năng của Active Disk Image.
Các tính năng của Active Disk Image
Để backup disk hoặc partition, lựa chọn Disk to Image.
3.1 Backup disk, partition
Sau khi chạy Disk to Image, có các bước chính:
Bước 1: Chọn Backup Type. Bước này chọn full backup trong trường hợp tạo mới. Khi đã tạo lần đầu, nếu disk hoặc partition có thêm dữ liệu, có thể lựa chọn “Incremental backup”.
Active Disk Image: lựa chọn backup type
Bước 2: lựa chọn Disk, Partition. Bước này lựa chọn một số partition hoặc chọn cả disk.
Active Disk Image: lựa chọn disk, partition
Bước 3: lựa chọn tên file và đường dẫn. Bước này chọn đường dẫn ở ổ cứng khác với ổ cứng muốn backup và lựa chọn tên file backup.
Active Disk Image: lựa chọn tên file và đường dẫn backup
Bước 4: lựa chọn cho file backup. Bước này chọn mức độ nén của file backup, password. Có thể chọn kích thước chia file nếu file backup lớn.
Active Disk Image: lựa chọn cho file backup
Kết thúc việc lựa chọn, Active Disk Image sẽ bắt đầu quá trình tạo file.
Active Disk Image: quá trình tạo file backup
3.2 Recovery
Sau khi thực hiện việc backup, khi hệ thống có sự cố, có thể dùng các file backup nói trên để khôi phục hệ thống.
Để khôi phục từ file backup, trên cửa sổ chứa các tính năng của Active Disk Image nhắp đúp vào “Image to Disk”. Dưới đây là các bước chính:
Bước 1: Lựa chọn file image backup. Bước này chọn đường dẫn đến file backup (đuôi adi).
Active Disk Image: chọn file backup
Bước 2: Chọn Disk hoặc partition. Bước này chương trình sẽ liệt kê các partition trong file backup. Có thể lựa chọn một số partition trong file backup để thực hiện việc khôi phục.
Active Disk Image: chọn partition trong file backup
Bước 3: Chọn Destination Disk. Bước này lưu ý chọn đúng ổ cứng muốn khôi phục.
Active Disk Image: chọn partition trong file backup
Bước 4: Xác nhận xóa hết dữ liệu tương ứng.
Active Disk Image: xác nhận xóa dữ liệu
Sau khi lựa chọn, kiểm tra lại các thông tin trước khi thực hiện việc khôi phục vì các dữ liệu trên ổ cứng, partition liên quan sẽ bị mất.
Active Disk Image: thông tin trước khi khôi phục
Cuối cùng, chương trình sẽ thực hiện việc khôi phục và thông báo khi hoàn tất.
Active Disk Image: quá trình khôi phục
Lưu ý: Active Disk Image tương tự công cụ ghost nên cần chú ý khi khôi phục dữ liệu, tránh việc khôi phục nhầm vào các partition, disk khác làm mất dữ liệu!


 7:50 AM
7:50 AM
 Unknown
Unknown

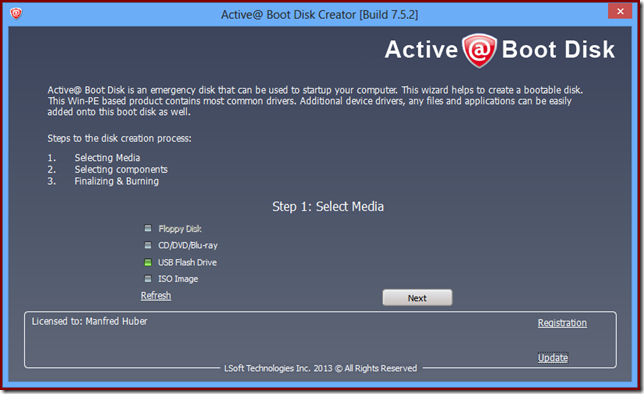

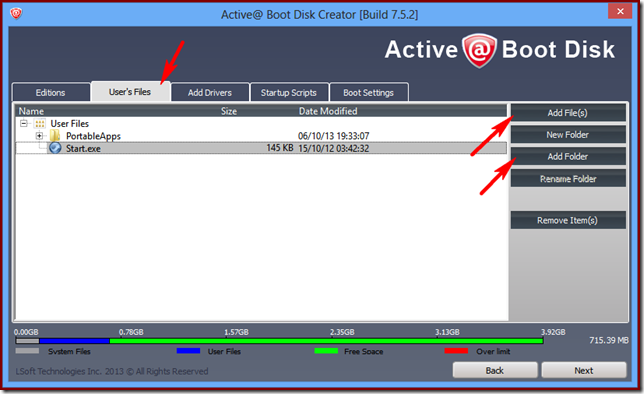
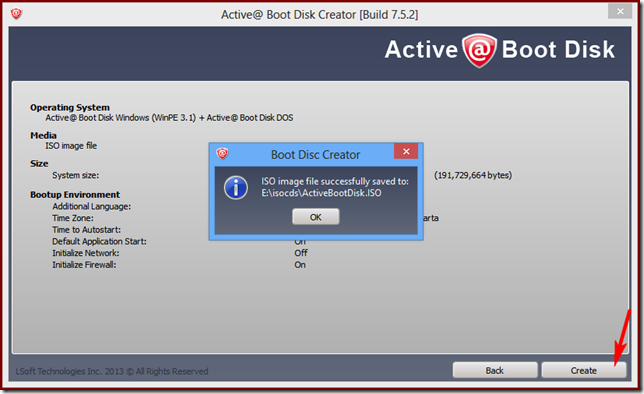

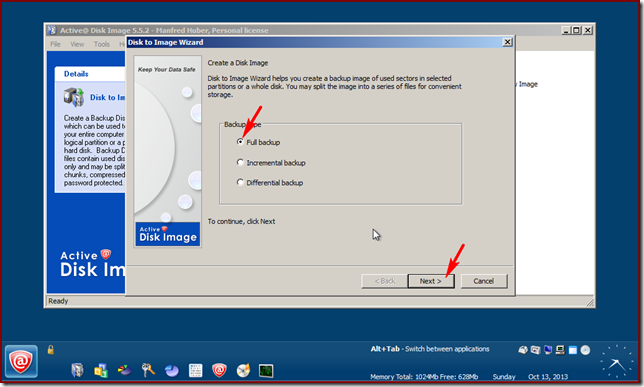




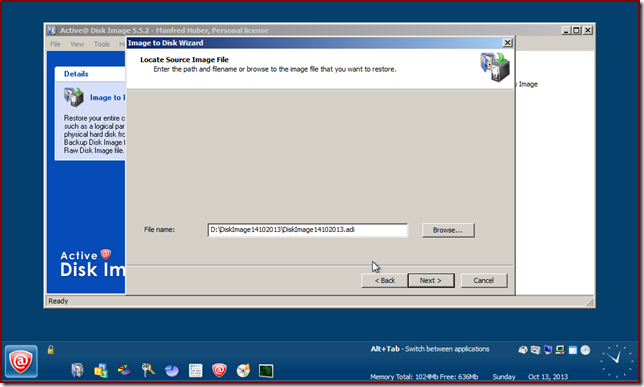





 Posted in:
Posted in: 
0 comments:
Post a Comment