This is featured post 1 title
Replace these every slider sentences with your featured post descriptions.Go to Blogger edit html and find these sentences.Now replace these with your own descriptions.
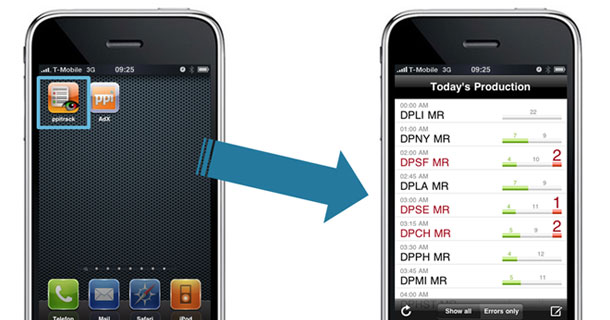
This is featured post 2 title
Replace these every slider sentences with your featured post descriptions.Go to Blogger edit html and find these sentences.Now replace these with your own descriptions.
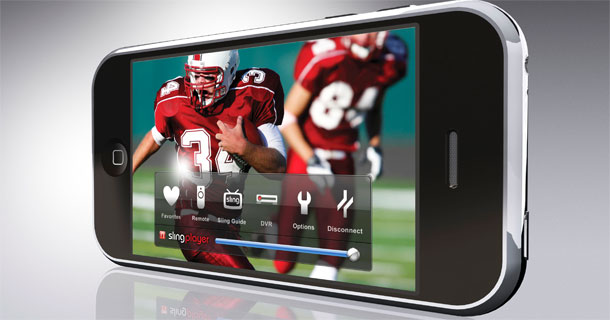
This is featured post 3 title
Replace these every slider sentences with your featured post descriptions.Go to Blogger edit html and find these sentences.Now replace these with your own descriptions.
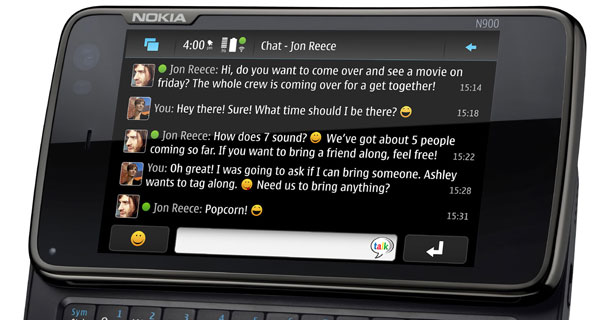
Tuesday, July 5, 2016
Reset Elastix Web Interface Admin Password
This
requires that you can log into the server at the console, or via SSH.
If you dont have the login details to log into the console, or ssh in,
you will need to reset the root password.
After logged in, to reset the admin account password for the Elastix web interface using below command:
elastix-admin-passwords --change
Then input new mysql password and new admin elastix password
DONE
Tham khảo:
After logged in, to reset the admin account password for the Elastix web interface using below command:
elastix-admin-passwords --change
Then input new mysql password and new admin elastix password
DONE
Tham khảo:
Saturday, July 2, 2016
How to config webrtc with elastix 4.0
First let's
define a few concepts to start, as a starting point we WebRTC which is a
protocol originally created by Google which using standards like HTML5 and
JavaScript can provide the web capabilities of VoIP communication among many
other things , Moreover SIP is a signaling protocol that enables communication
between users using a server and / or SIP client.
So that both communication systems while it is true are different, they have the same goal which is "communication" because it has built software that can integrate both, so that can be programmed pages that use WebRTC and communicate with SIP servers or SIP platforms supporting such as Asterisk
So that both communication systems while it is true are different, they have the same goal which is "communication" because it has built software that can integrate both, so that can be programmed pages that use WebRTC and communicate with SIP servers or SIP platforms supporting such as Asterisk
.
In the case of
Elastix 4 features support for WebRTC because it uses Asterisk version 11,
which implements the res_http_websocket module that has been created by Digium
to allow developers to interact and communicate with WebRTC, also in this
version have been added protocols signaling as ICE, STUN, TURN, SRTP because
they are requirement WebRTC
While setting up a WebPhone would be just one of many
applications that we could build, we will set up a basic using SIPml5 which is
a SIP based client written in HTML5 and javascript recently released.
Considerations before starting
Before starting the configuration you need to run the update of the platform since upgrading can enable support for the transport protocol WSS necessary for WebRTC..
Before starting the configuration you need to run the update of the platform since upgrading can enable support for the transport protocol WSS necessary for WebRTC..
|
yum -y update
|
1.- Set the name of the machine
Set the name of the machine as "elx4" with the
domain "mycompany.com" as follows..
|
vim
/etc/hosts
|
Enter the end of
file
|
192.168.10.48
elx4.mycompany.com elx4
|
Where is the IP
address of the virtual machine and "elx4" is the name of the machine
installed then test the configuration
|
hostname -f
|
The result MUST
be: elx4.mycompany.com
2.- Create certificates for SRTP
Create Folder
certificates
|
mkdir
/etc/asterisk/keys
|
Create server certificates. During the process you
prompted to enter a password..
|
/usr/share/doc/asterisk-11.21.0/contrib/scripts/ast_tls_cert
-C pbx.mycompany.com -O “My Super Company” -d /etc/asterisk/keys
|
Create client certificates, you need to enter the same
key used in the previous step.
|
/usr/share/doc/asterisk-11.21.0/contrib/scripts/ast_tls_cert -m client -c
/etc/asterisk/keys/ca.crt -k /etc/asterisk/keys/ca.key -C
phone1.mycompany.com -O “My Super Company” -d /etc/asterisk/keys -o malcolm
|
|
Configure
permissions
chown -R
asterisk.asterisk /etc/asterisk/keys
|
|
Configure
SRTP support level Asterisk
vim
/etc/asterisk/sip_general_custom.conf
|
Add at the end of
the file.
|
tlsenable=yes
tlsbindaddr=0.0.0.0 tlscertfile=/etc/asterisk/keys/asterisk.pem tlscafile=/etc/asterisk/keys/ca.crt tlscipher=ALL tlsclientmethod=tlsv1 |
3.-
Configure Asterisk embedded HTTP server
|
Create
certificates
openssl req -new
-x509 -days 365 -nodes -out /etc/asterisk/keys/foo.pem -keyout
/etc/asterisk/keys/foo.pem
|
|
During the process requests the following sample data.
Country Name (2
letter code) [XX]:PE
State or Province Name (full name) []:LIMA Locality Name (eg, city) [Default City]:LIMA Organization Name (eg, company) [Default Company Ltd]:SILCOM Organizational Unit Name (eg, section) []:TI Common Name (eg, your name or your server’s hostname) []:elx4 Email Address []: |
Then to configure the service is necessary to enter from
the web interface Security / Advanced Settings and enable the use of Freepbx as
follows:
Then enter: https://192.168.10.48/admin/ and enter the
"Settings / Advanced Settings" and change the settings in the
"Asterisk Builtin mini-HTTP server" section as shown below:
|
Parameter
|
Value
|
|
Certificate
file
|
/etc/asterisk/keys/foo.pem
|
|
Enabled HTTPS
support for the mini-HTTP Server
|
True
|
|
HTTP Blind
Address
|
0.0.0.0
|
|
HTTPS Bind Address/Port
|
0.0.0.0:8089
|
|
Private key
file
|
/etc/asterisk/keys/foo.pem
|
The "http_additional.conf" file must reflect
the following settings:
|
vim /etc/asterisk/http_additional.conf
|
|
[general]
enabled=yes enablestatic=no bindaddr=0.0.0.0 bindport=8088 prefix=asterisk tlsenable=yes tlsbindaddr=0.0.0.0:8089 tlscertfile=/etc/asterisk/keys/foo.pem tlsprivatekey=/etc/asterisk/keys/foo.pem |
4.- Create extensions
with support for WebRTC
Enter PBX -> PBX Configuration -> Extensions then
create 02 extensions as follows:
Go to the bottom of the form and click the
"submit" button then edit the extension created and set the following
parameters.
|
Parameter
|
Value
|
|
Transport
|
All – WS
Primary
|
|
avpf
|
Yes
|
|
icesupport
|
Yes
|
|
dtlsenable
|
Yes
|
|
dtlsverify
|
No
|
|
dtlssetup
|
Incoming and
Outgoing
|
|
dtlscertfile
|
/etc/asterisk/keys/foo.pem
|
|
dtlsprivatekey
|
/etc/asterisk/keys/foo.pem
|
|
encryption
|
Yes (SRTP
only)
|
5.-
Install Webphone for WebRTC
Download from the
Web Phone:
Then upload it to the / var / www / html / and set as
follows:
|
cd
/var/www/html
yum -y install unzip unzip sipml5-master.zip mv sipml5-master phone |
6.- Configure the
Webphone for WebRTC
As a first step it
is necessary to enter:
Then accept the
certificate as follows:
Then enter the customer WebRTC:
http://192.168.10.48/phone/call.htm and show us the WebPhone
Next you need to enter the button "Expert Mode" as shown below:
Next you need to enter the button "Expert Mode" as shown below:
Then set the
preferences as shown below:
The WebSocket server must be: wss: //192.168.10.48: 8889
/ asterisk / ws
Now registration set as follows Wephone:
Now registration set as follows Wephone:
We will see
that the WebPhone be recorded and from the Asterisk CLI will see the record as
follows:
6.-
Test calls from the Web Phone
We will try to validate call to voicemail (* 98), when
dialing voicemail browser request permission to activate the micro and
establish the call, as shown below.
Finally create a "normal" extension / annex and
test calls to and from the WebPhone as shown below..
7.-
Reference
Probando WebRTC en Elastix 4 (paso a paso)
Probando WebRTC en Elastix 4 (paso a paso)




 4:39 PM
4:39 PM
 dao viet dung
dao viet dung


