SuiteCRM is a fork of the popular
customer relationship management software SugarCRM. It is a free and open
source alternative to SugarCRM. It is written in PHP and uses MySQL / MariaDB
to store its data.
Requirements
SuiteCRM does not have a minimum
hardware requirement, the requirements increases as the users of the
application increases. For optimal performance, you should use a server with
1GB RAM. To follow this tutorial, you will need a server with minimal CentOS 7
installed. All the required dependencies will be installed throughout the
tutorial. You will also need root access or sudo access on your server. If you
are logged in as non root user, run sudo -i to switch
to root user.
Installing
SuiteCRM
Before installing any package it is
recommended that you update the packages and repository using the following
command.
yum -y update
To install SuiteCRM, you will need
to install a web server, PHP and database server. In this tutorial, we will be
installing the Apache web server with PHP 7.0 and MariaDB as a database server.
To install Apache web server run the following command.
yum -y install httpd
To start the Apache web server and
enable it to start at boot time, run the following command.
systemctl start httpd systemctl
enable httpd
Although SuiteCRM can be installed
on earlier versions of PHP, we will be installing it on the latest version of
PHP which is PHP 7.0. The default YUM repository contains PHP version 5.4 only,
hence we will need to use the Webtatic repository to install a version of PHP
greater than 5.5. Run the following commands for installing EPEL repository as
EPEL repository is required before we install Webtatic repository.
yum -y install
epel-release yum -y update
yum clean all
Now install Webtatic repository
using the following commands.
rpm -Uvh
https://mirror.webtatic.com/yum/el7/webtatic-release.rpm yum
-y update
To install PHP 7.0 and all the
required PHP modules, run the following command.
yum -y install php70w
php70w-mysql php70w-xml php70w-json php70w-gd php70w-mbstring php70w-zip
php70w-imap php70w-pcre php70w-zlib php70w-curl
Once PHP is installed, you will need
to configure few thing in php.ini configuration.
Open /etc/php.ini using
your favorite editor.
nano /etc/php.ini
If you do not have nano installed,
you can install it using
yum -y install nano.
Scroll down to find the following
lines.
; Maximum amount of memory a script
may consume (128MB)
; http://php.net/memory-limit
memory_limit = 128M
Although 128MB for PHP is enough for
SuiteCRM, but you may increase it to higher amounts for faster processing of
the application.
; Maximum allowed size for uploaded
files.
; http://php.net/upload-max-filesize
upload_max_filesize = 2M
Change the max upload to at least 20
MB. It should look like as shown below.
upload_max_filesize = 20M
Once done, restart Apache web server
using the following command.
systemctl restart
httpd
Now install MariaDB database server
using the following command.
yum -y install mariadb
mariadb-server
Start MariaDB and enable it to start
at boot time using the following commands.
systemctl start
mariadb systemctl enable mariadb
Now run the following command to
secure your MariaDB installation.
mysql_secure_installation
It will run a small script which
asks you to provide the root password for MariaDB. As we have just installed
MariaDB, the root password is not set, just press enter to proceed further. It
will ask you if you want to set a root password for your MariaDB installation,
choose y and set a strong password for the installation. It will
further ask you for removing test databases and anonymous users. Most of the
questions are self-explanatory and you should answer yes to all the questions.
Now you will need to create a database with database user to store SuiteCRM
data. To create a database we will need to login to MySQL command line first.
Run the following command for same.
mysql -u root –p
This will prompt you for the root
password, provide the root password of MySQL which you have set earlier. Now
run the following query to create a new database for your SuiteCRM
installation.
CREATE DATABASE
suitecrmdata;
The above query will create a
database named suitecrmdata. For the database, you can use any name you prefer in the
place of suitecrmdata.
Make sure that you use semicolon at
the end of each query as the query always ends with a semicolon. Once the
database is created you can create a new user and grant all the permissions to
the user for the database. Using root user is not recommended for the
databases. To create a new database user, run the following query.
CREATE USER
'suitecrmuser'@'localhost' IDENTIFIED BY 'StrongPassword';
The above query will create a user
with username suitecrmuser. You can use any preferred username instead of suitecrmuser. Replace StrongPassword with a strong password. Now provide the appropriate
privileges to your database user over the database you have created. Run the
following command:;
GRANT ALL PRIVILEGES
ON suitecrmdata.* TO 'suitecrmuser'@'localhost';
Now run the following command to
immediately apply the changes on the database privileges.
FLUSH PRIVILEGES;
At the time of writing the tutorial,
the latest version of SuiteCRM is 7.7.8. You can always check for the latest
version on SuiteCRM download
page.
Extract the files using the following command.
unzip
SuiteCRM-7.7.8.zip
If you do not have unzip
installed, you can run yum
-y install unzip.
The above command will extract the
files in SuiteCRM-7.7.8 directory. Move all the files to the web root directory of
Apache web server using the following command.
mv SuiteCRM-7.7.8/*
/var/www/html cd /var/www/html
Provide the ownership of the files
to the Apache web server user by running the following command.
chown -R apache:apache
/var/www/html
Adjust SELinux permissions using the
following commands.
chcon -R -t
httpd_sys_content_rw_t /var/www/html
setsebool
httpd_can_network_connect_db=on setsebool
httpd_can_network_connect=on setsebool httpd_can_sendmail=on setsebool
httpd_unified=on
Now you can go to your favorite
browser and browse the following link.
http://serverIPaddress Or http://yourdomain.comYou will see following interface.
 Accept the license agreement and Choose a
language for installation. Click Next to go further. Installer will now
check for the system requirements. If you have followed this tutorial, you
should see that all the requirements are met.
Accept the license agreement and Choose a
language for installation. Click Next to go further. Installer will now
check for the system requirements. If you have followed this tutorial, you
should see that all the requirements are met.
 Click Next to proceed further. In next
interface, you will be required to provide the database credentials and Admin
user credentials.
Click Next to proceed further. In next
interface, you will be required to provide the database credentials and Admin
user credentials.
 Provide the database name which we have
created earlier, provide the hostname localhost and the
username and password of the database user.
Provide the database name which we have
created earlier, provide the hostname localhost and the
username and password of the database user.
In administration user, provide the admin username password. Choose a URL for
your SuiteCRM instance and your email address.
In More Options, you can choose to import the demo data provided by the installer.
It can help you evaluate the product. For a production installation, you may
not want to import anything. Choose accordingly.
 In Scenario Selection, you can choose that
which modules should be activated in the application. You can also modify this
setting in administration settings once it's installed.
In Scenario Selection, you can choose that
which modules should be activated in the application. You can also modify this
setting in administration settings once it's installed.
In SMTP Server Specification, you can specify the SMTP server by which SuiteCRM
will send emails. You can use the settings for email providers like Gmail,
Yahoo Mail or you can also choose to provide SMTP server for other application
as well. Provide the hostname for your SMTP server and choose a port on which
SMTP is running on the mail server. Select SMTP authentication checkbox and
provide your email address and password for your mail account. Select if you
want to use SMTP over SSL or TLS. Select Allow users to use this account for
outgoing email: if you want your users to use the email to send the emails
from their account.
 In Branding option you can provide the name
of your organization and its logo. Name of your organization will appear on the
title bar and the logo will appear in the place of SuiteCRM logo.
In Branding option you can provide the name
of your organization and its logo. Name of your organization will appear on the
title bar and the logo will appear in the place of SuiteCRM logo.
 In System Locale settings you can choose the
data and time format for your application. Choose a time zone for your
application and also provide which currency you wish to use with your CRM
application. These settings will be considered as the default settings, but
users can modify this according to their need.
In System Locale settings you can choose the
data and time format for your application. Choose a time zone for your
application and also provide which currency you wish to use with your CRM
application. These settings will be considered as the default settings, but
users can modify this according to their need.
 In Site Security option you can specify a
custom directory for your Sessions and Logs. Click Next to proceed further.
It will now generate the configuration file and will place it on the system. It
will also write the data on the database.
In Site Security option you can specify a
custom directory for your Sessions and Logs. Click Next to proceed further.
It will now generate the configuration file and will place it on the system. It
will also write the data on the database.
Once the installation finishes, you will be automatically taken to the login
screen.
 Log in using the administrator credentials
provided during installation and you will see SuiteCRM dashboard as shown
below.
Log in using the administrator credentials
provided during installation and you will see SuiteCRM dashboard as shown
below.
 SuiteCRM installation is now finished.
SuiteCRM installation is now finished.
To automatically run SuiteCRM scheduler, you will need to add a cron job in
your system. Run the following command to open your crontab file.
crontab –e
Add the following line at in the
file.
* * *
* * cd /var/www/html; php -f cron.php >
/dev/null 2>&1
Save and exit from editor.
Conclusion
In this tutorial, we have learned to
install SuiteCRM application on CentOS 7 server. You can now deploy the
application to increase the productivity of your organization.


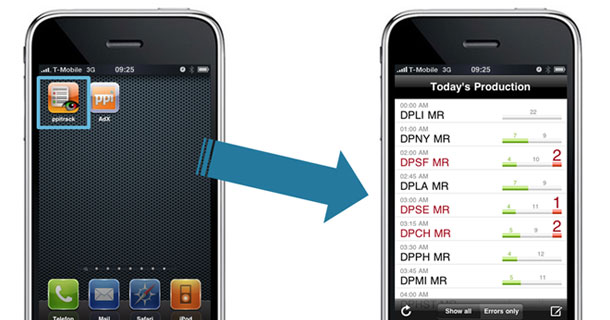
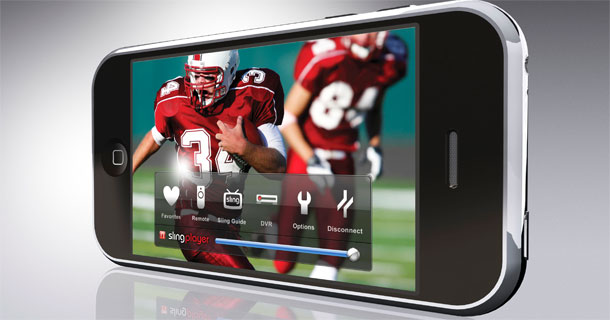
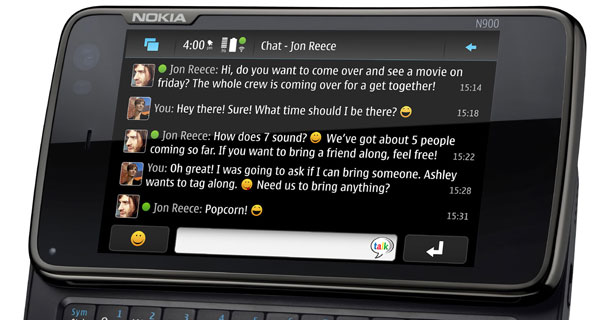


 4:22 PM
4:22 PM
 dao viet dung
dao viet dung

