Este tutorial tem como objetivo fazer a instalação do Elastix 4 no CentOS 7 64 bits
O ambiente utilizado na produção deste tutorial é apresentado a seguir:
- CentOS 7.2 x86_64 release 1511
- Elastix 4.0 RC3 versão 64 bits
A instalação do CentOS 7 utilizada para validar esse tutorial foi a
Minimal-1511. A ISO dessa versão pode ser baixada através desse
link.
Todos os comandos executados nesse tutorial foram executados com o usuário
root.
Preparar o sistema operacional para a instalação do Elastix
Antes de iniciar a instalação, precisamos instalar os seguintes pacotes:
- # yum install epel-release -y
- # yum install wget vim -y
Em seguida, verificamos se existem pacotes a serem atualizados com o comando:
Reinicie o servidor para subir o kernel atualizado.
Fazer o download do Elastix
- # cd /tmp
- # wget https://sourceforge.net/projects/elastix/files/Elastix%20PBX%20Appliance%20Software/4.0.0/Elastix-4.0.74-Stable-x86_64-bin-10Feb2016.iso/download -O Elastix-4.0-x86_64.iso
Reparem que o arquivo que baixamos é uma ISO. Geralmente, a
instalação do Elastix é realizada dando um boot no servidor
inicializando através de uma ISO (queimada em um DVD ou inserida em um
pendrive).
Como este tutorial está abordando a instalação do Elastix em um
sistema já instalado, precisamos montar a ISO em nosso sistema para ter
acesso aos arquivos de instalação do Elastix.
Montar a ISO
- # mkdir /mnt/iso
- # mount -o loop /tmp/Elastix-4.0-x86_64.iso /mnt/iso
Criar repositório local com a ISO montada
- # cat > /etc/yum.repos.d/elastix-local.repo <<EOF
- [elastix]
- name=Repositorio local Elastix
- baseurl=file:///mnt/iso/
- gpgcheck=0
- enabled=1
- EOF
Instalar e configurar PHP
Definir
timezone no PHP antes da instalação do Elastix.
Descomentar a linha
date.timezone.
E adicionar o local conforme exemplo abaixo:
- date.timezone = 'Asia/Ho_Chi_Minh'
Instalar o Elastix
- # yum install asterisk -y
- # yum install elastix -y
Desabilitar o SELinux
- # sed -i 's/enforcing/disabled/' /etc/selinux/config
Reinicie o servidor.
After Reboot Run Command to set mysql and Admin Password.
- # elastix-admin-passwords --change
Durante a inicialização, será solicitado a senha do usuário
root para o MySQL:

Repetir a senha do usuário
root:

A próxima etapa solicita a senha para o usuário
admin do Elastix:

Repetir a senha do usuário
admin.

Acessar interface web
Abra o seu navegador e digite o IP do servidor.

Após o login, a tela inicial do Elastix será exibida.

Acesse no menu lateral
System > Preferences > Language e selecione
Português (Brasil).

Clique em
Save.
O sistema estará pronto para receber a configuração do seu ambiente.


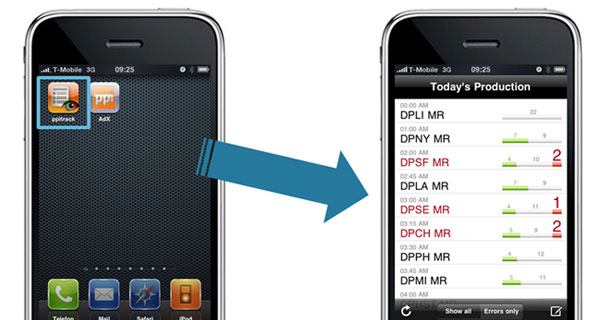


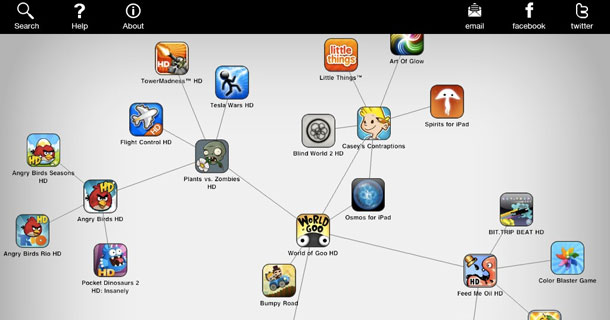

 9:21 AM
9:21 AM
 dao viet dung
dao viet dung






























